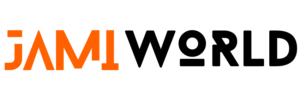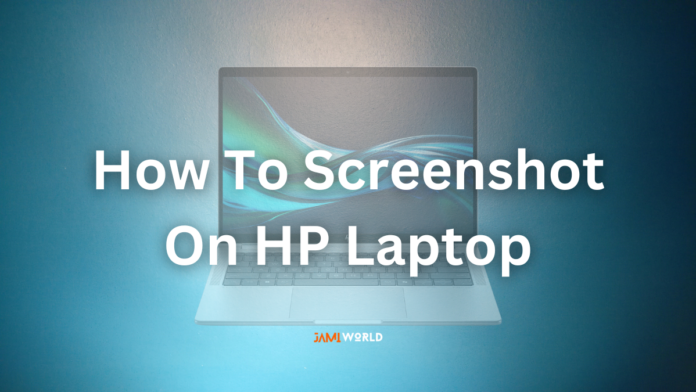Introduction
Need to take a screenshot and your Dell computer just isn’t cooperating? Not a problem!! Watch our HP Certified Technician show you how to take a screenshot with our easy-to-follow video. Still, have questions? Not a problem! Leave a comment below and we will help you. We’re discussing how to take a screenshot on your HP Laptop Or Desktop.
Identifying the Keys
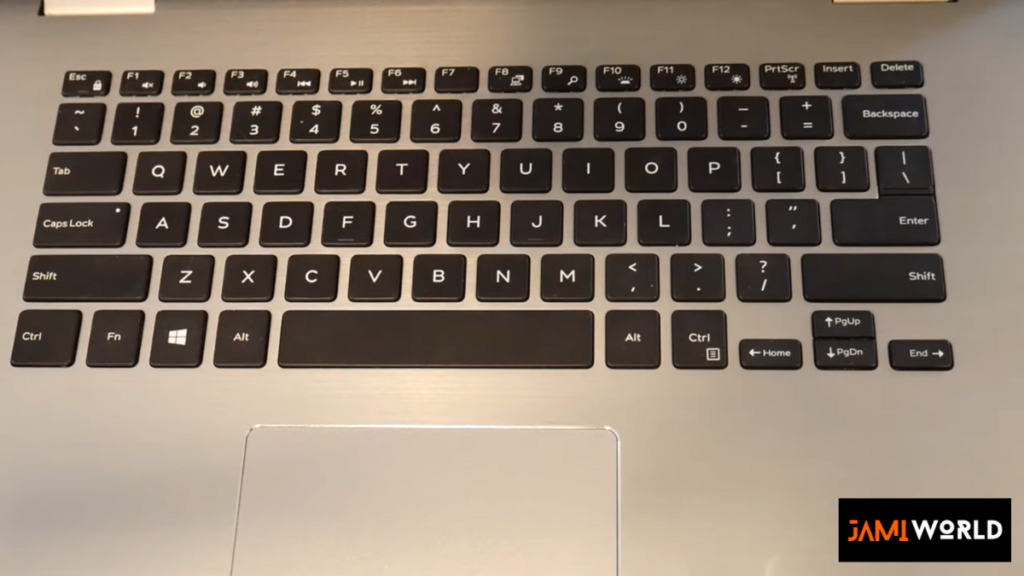
Look at your keyboard. You’re going to look for the function key, as circled. Then, locate the Windows key, like I just circled. Finally, you’ll need your Print Screen key.
How to Take a Screenshot
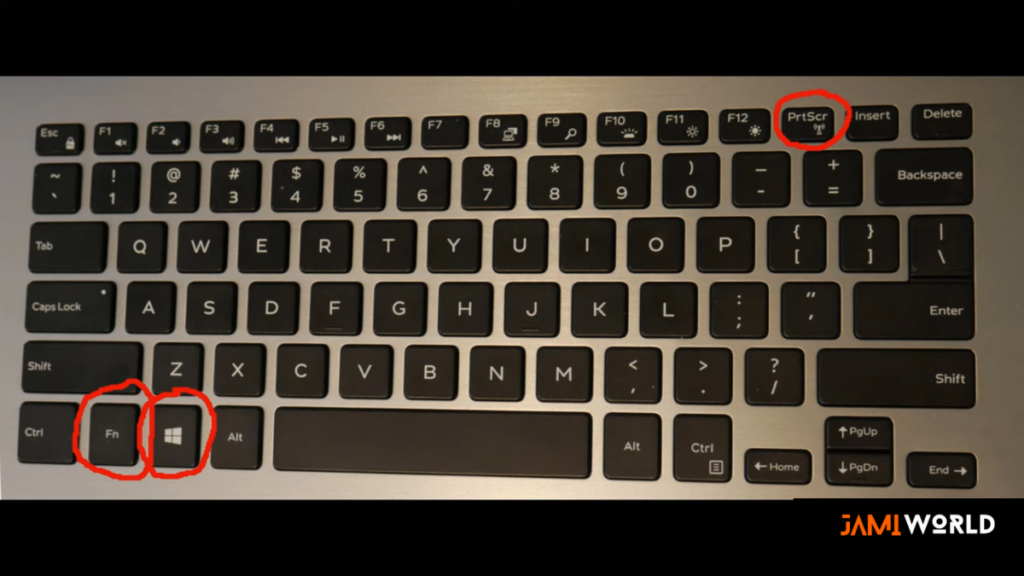
The next thing you need to do is hit these three keys. Sometimes it can be tricky. I find that hitting them in a “one-two-three” sequence and holding them down works, or sometimes I press them one at a time and then together to take a screenshot. For some reason, my computer likes to play games with me and only does it when it feels like it, so I try both methods. Between the two, one works.
Confirming the Screenshot
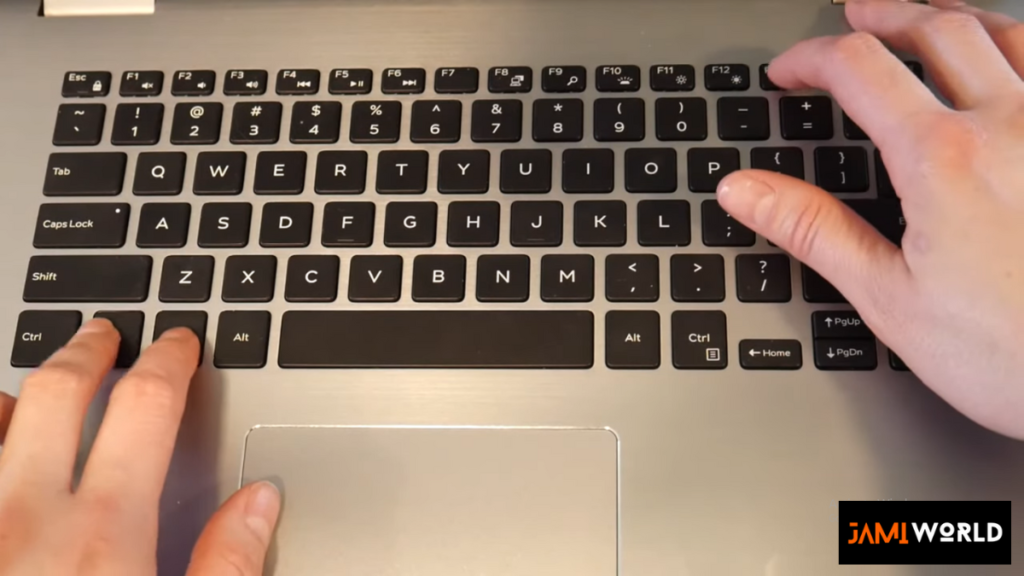
You’ll know you’ve taken a screenshot if your screen goes dim like you just saw on my desktop.
Locating the Screenshot
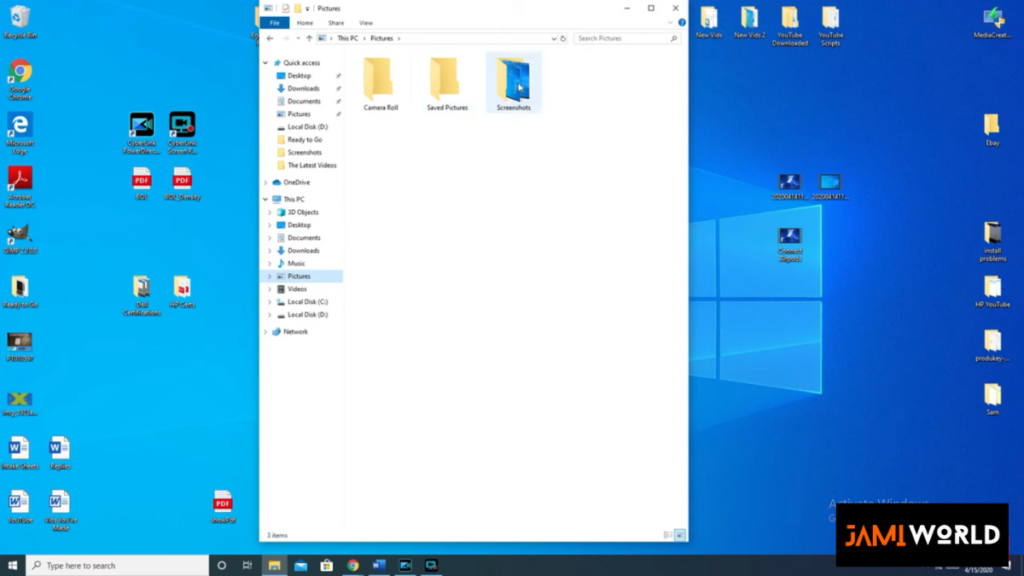
To locate your screenshot, double-click the File Explorer folder, go to Pictures, and then open the Screenshots folder. That’s where you’ll find it.
Conclusion
So this is how you can take a screenshot of a video or picture on your computer or laptop. But if you still don’t have a screenshot on your computer or laptop, you can ask in the comment box or if there is any other problem, thank you for reading the block.
Read More: HP Laptop? EliteBook X360 Review & Specification